はじめに
今回は、これまで作ってきたアプリケーションをAzureにデプロイするため、リソースの作成をやっていこうと思います。
リソース作成
まずは、親の顔より見たAzure Portalにログインします。
portal.azure.com
ログインしたら、「リソースの作成」をクリックします。
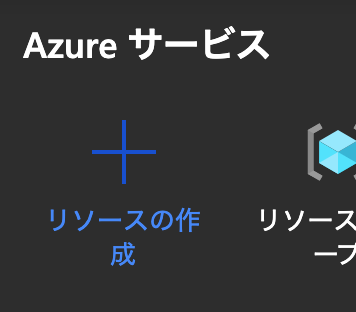
表示されたメニューから、「Web」→「Web アプリ」を選択します。
パラメータの入力欄に、以下のように入力します。
| 項目 | 入力内容 |
|---|---|
| サブスクリプション | 任意 |
| リソースグループ | 任意(既存のものを選択 or 新規作成) |
| 名前 | 任意(ユニークなもの) |
| 公開 | コード |
| ランタイムスタック | ASP.NET V4.7 |
| オペレーティングシステム | Windows |
| 地域 | 任意(Japanがおすすめ) |
| Windowsプラン | デフォルト |
| SKUとサイズ | 任意(動作確認程度であればFree F1で十分です) |

注意点として、ランタイムスタックで「.NET Core 3.1 (LTS)」は選択しないでください。
.NET Core 3.1を選択するとオペレーティングシステムでWindowsが選択できず、Linuxとなります。(2019年12月18日現在)
後々設定する項目がLinuxでは使用できないので、オペレーティングシステムはWindowsとするようにしてください。
.NET Core 3.1 (LTS)以外のランタイムスタックを選択しても、Web Appsに.NET Core 3.1の実行環境はインストールされているので、実行は可能です。
入力が終わったら「確認および作成」→「作成」をクリックしてリソースを作成します。
「デプロイが完了しました」と表示されたら、「リソースに移動」をクリックします。
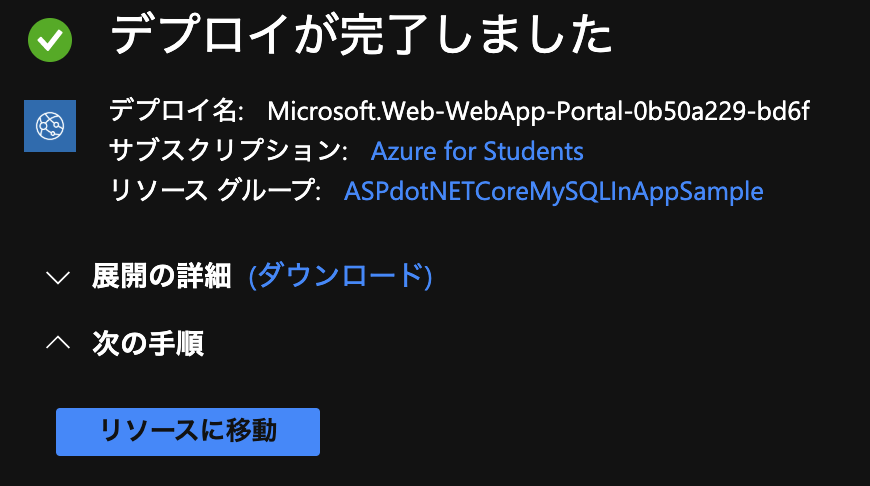
MySQL In Appの有効化
左側のメニューから「MySQL In App」をクリックします。
オペレーティングシステムが「Linux」になっているとこれがグレーアウトされ、選択できません。
デフォルトで「MySQL In App」はオフになっているので、ここをオンに変更します。
変更したら「保存」をクリックします。
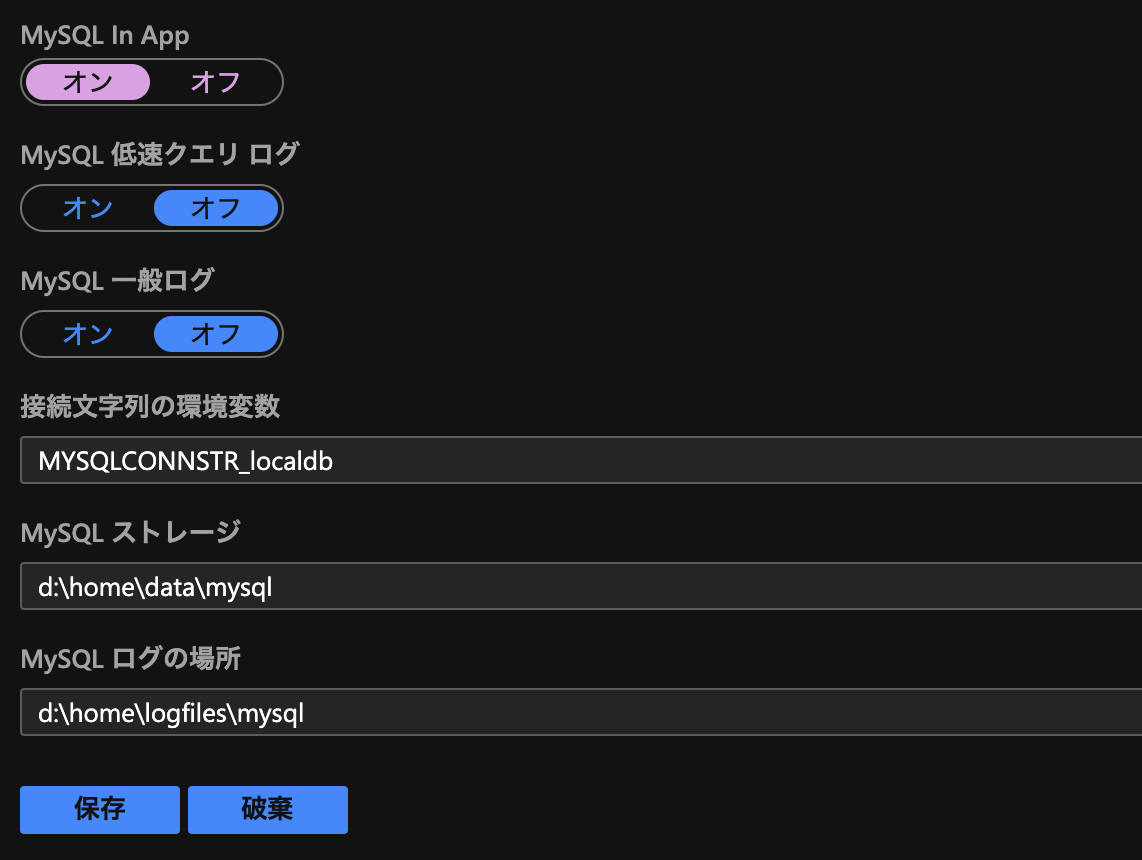
保存したら、一旦デプロイされたWebアプリケーションにアクセスします。
URLは https://<アプリケーションの名前>.azurewebsites.net です。
アクセスすると、以下のような初期ページが表示されます。
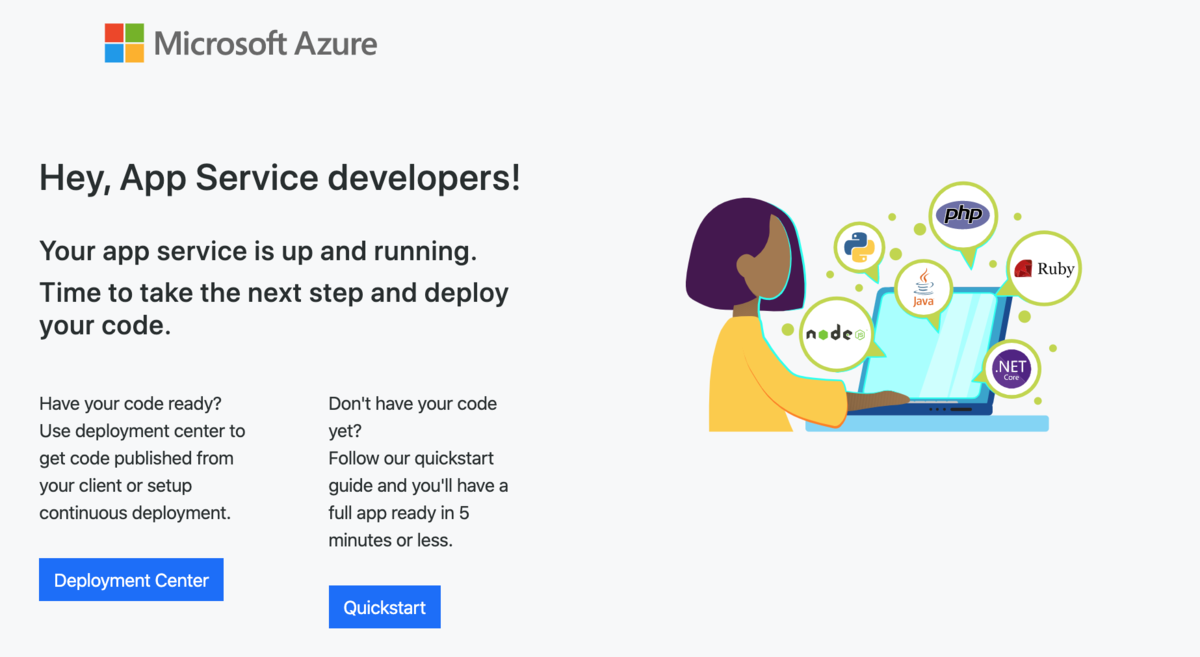
再びMySQL In Appの設定ページに戻り、上の方にある「管理」をクリックします。
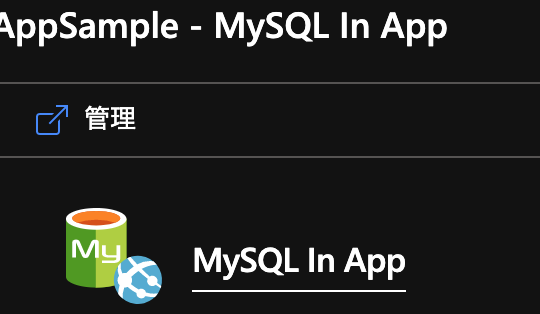
「管理」をクリックするとMySQLの管理ツールであるphpMyAdminを開くことができます。
データベースの管理はここから行うことができます。
おわりに
今回はWeb Appsのリソース作成とMySQL In Appの有効化を行いました。
次回は実際にアプリケーションのデプロイを行います。