はじめに
前回はAzure Functionsの実装までやってみました。
今回は、Visual Studio Code(VS Code)とAzureの連携をやってみます。
拡張機能インストール
VS Codeの拡張機能検索欄に「Azure Functions」と入力し、Azure Functionsの拡張機能をインストールします。

インストールしたら、「Sign in to Azure...」をクリックして、自分のアカウントでログインします。
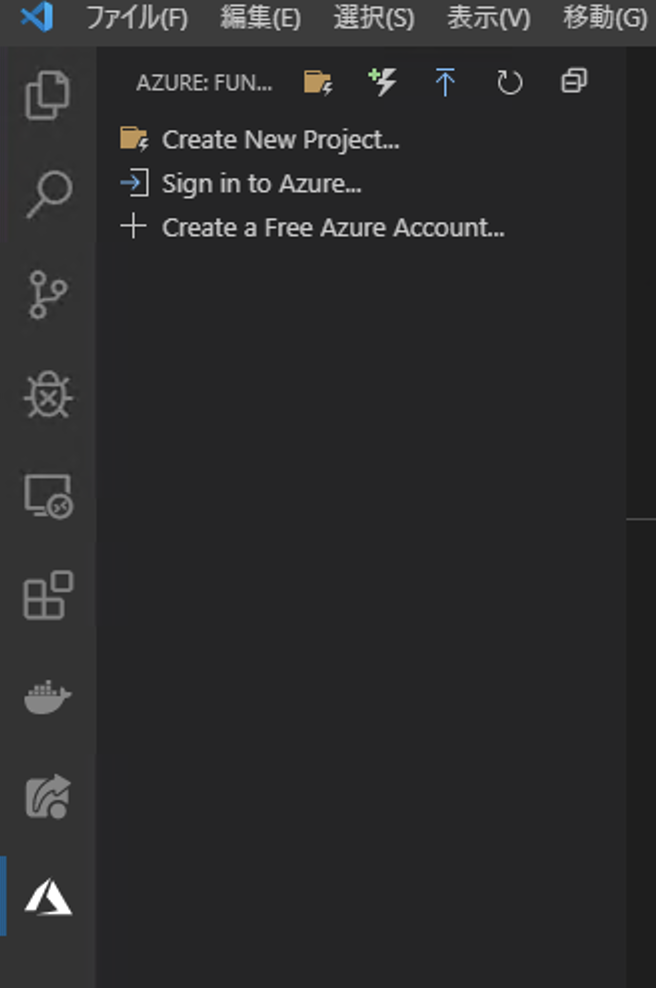
ログインすると「You are signed in now and can close this page.」と表示されるので、VS Codeに戻ります。
プロジェクト作成
「Create New Project...」(フォルダアイコン)をクリックし、プロジェクトのファイルを保存する場所を選択します。

その後、言語を選択するダイアログが表示されるので、いずれかを選びます。(今回はJavaSctiptにします)
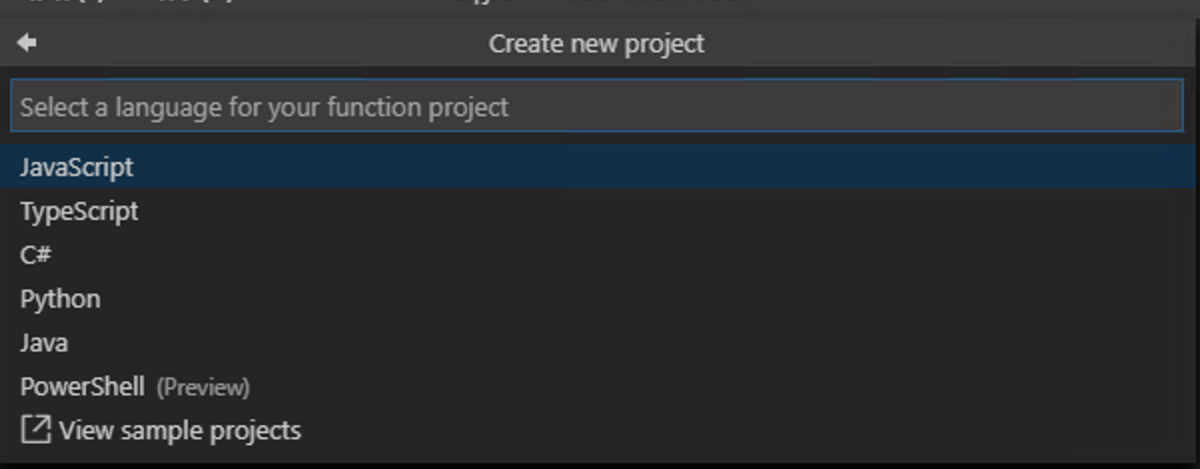
次に、Azure Functionsのバージョンを選択するダイアログが表示されるので、好きなものを選びます(今回はv2にします)
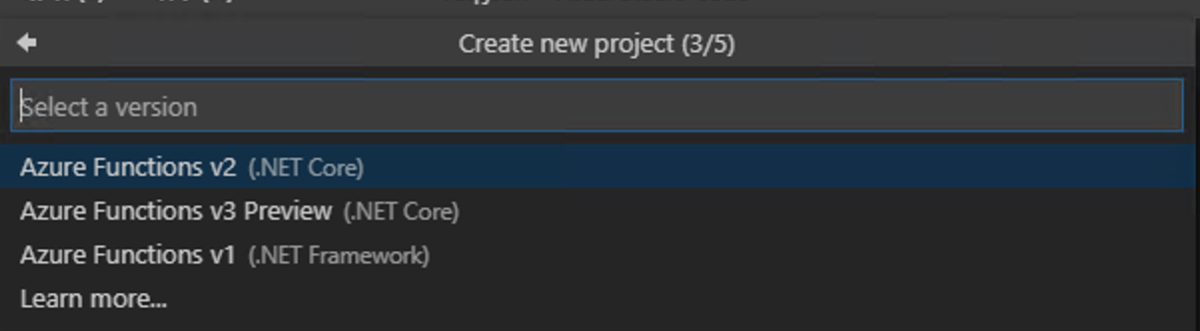
次にテンプレートを選択するダイアログが表示されるので、いずれかを選びます。(今回はHTTP triggerを選択します)
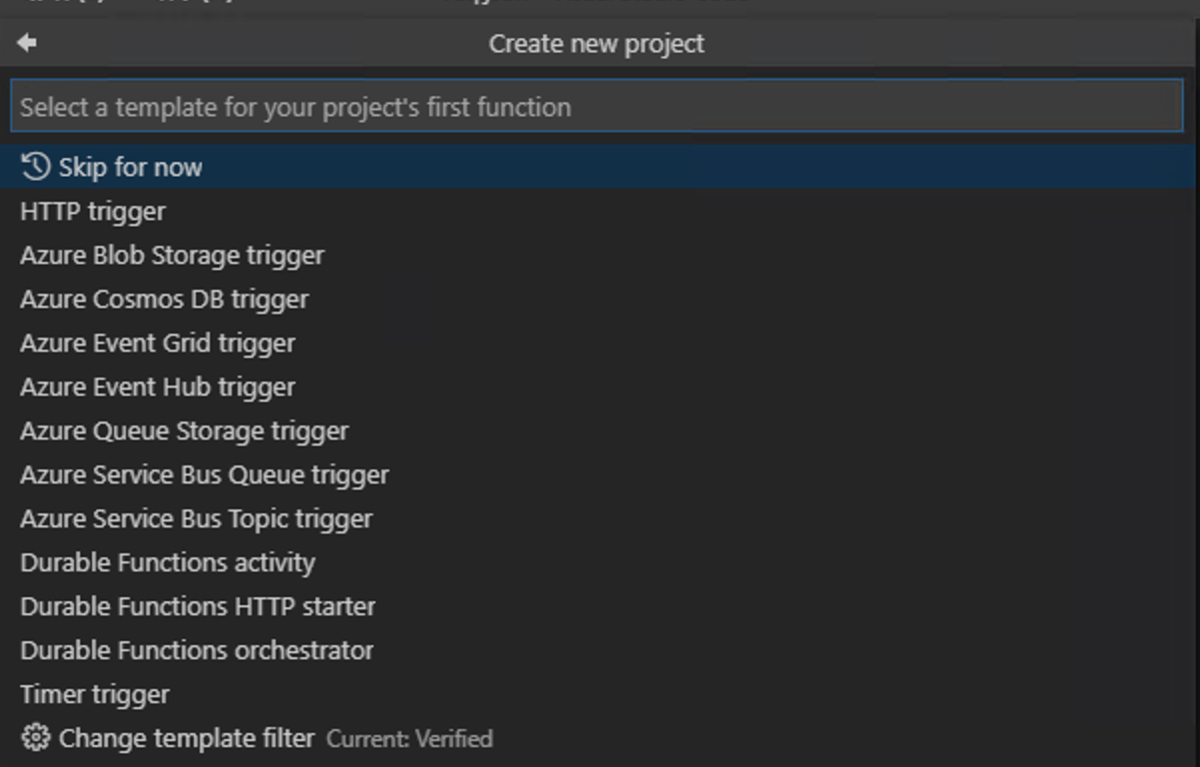
次に、triggerの名前を入力するダイアログが表示されるので、任意の名前を入力します。(今回は「HttpTrigger」(デフォルト)にします)

次に、承認レベルを選択するダイアログが表示されるので、いずれかのレベルを選択します。(今回はAnonymousとします)

各レベルは、Function呼び出し時に、どのようなAPIキーが必要なのかで分かれています。詳しくは、以下のドキュメントを参照してください。
docs.microsoft.com
最後に、どのウィンドウで開くかを聞かれるので、好きなものを選んでください。